How To Fix Lightwright Nothing In Add Item Window Issue: Complete Guide
Lightwright is a powerful tool used by lighting designers to manage and organize their designs efficiently. However, encountering issues such as the ‘nothing in add item window’ problem can disrupt workflows and cause frustration. This guide provides a detailed, easy-to-follow roadmap to troubleshoot, resolve, and prevent this issue. Whether you are a seasoned user or a beginner, this guide is tailored to ensure your Lightwright experience remains seamless.
What is the ‘Add Item’ Window in Lightwright?
The ‘Add Item’ window is an essential feature in Lightwright that allows users to insert new data, such as lighting units, colors, or accessories, into their projects. This functionality helps streamline the design process and ensures accurate documentation. When this window shows nothing or appears empty, it can hinder your ability to work efficiently.
Understanding the potential causes of this issue is the first step in resolving it effectively.
Why Does the ‘Add Item’ Window Show Nothing?
Several reasons could lead to the ‘nothing in add item window’ issue in Lightwright:
- Outdated Software: Running an older version of Lightwright may cause compatibility issues.
- Corrupted Preferences: Configuration files may become corrupted over time, leading to display problems.
- Permission Errors: Insufficient permissions might prevent the window from loading data.
- Data Synchronization Problems: Improper setup when exchanging data with Vectorworks can cause this issue.
- Installation Errors: An incomplete or faulty installation could result in missing features or functionality.
Now that we’ve identified the potential causes, let’s move on to practical troubleshooting steps.
Troubleshooting the ‘Nothing in Add Item Window’ Issue
1. Verify Software Version and Update Lightwright
Start by checking whether you’re using the latest version of Lightwright. Updates often fix bugs and enhance performance:
- Open Lightwright and go to Help > About.
- Compare your version with the latest version available on the official Lightwright website.
- If needed, download and install the latest version.
Regular updates are critical for avoiding such issues in the future.
2. Reset Preferences to Default
Corrupted preference files can cause unexpected errors, including an empty ‘Add Item’ window. To reset:
- Navigate to your Lightwright preferences folder (specific paths depend on your operating system).
- Back up the preferences file by copying it to a secure location.
- Delete the preferences file from the original folder.
- Restart Lightwright to regenerate default preferences.
If this resolves the issue, you can reconfigure your preferences manually.
3. Check User Permissions
Ensure that Lightwright has sufficient permissions to access necessary files:
- On Windows:
- Right-click the Lightwright application.
- Select Properties > Security and ensure your user account has full control.
- On macOS:
- Open System Preferences > Security & Privacy.
- Add Lightwright to the list of allowed apps under the Privacy tab.
4. Troubleshoot Data Exchange with Vectorworks
If you’re using Lightwright with Vectorworks, synchronization issues might be the root cause. To address this:
- Ensure both applications are updated to their latest versions.
- Follow the official Vectorworks data exchange guide to confirm proper setup.
- Re-establish the data exchange link by re-importing data from Vectorworks.
5. Reinstall Lightwright
If all else fails, reinstalling Lightwright may resolve the problem:
- Uninstall the current version of Lightwright.
- Download the latest version from the official website.
- Install the software and restore your projects from backups.
Best Practices for Using the ‘Add Item’ Window
To avoid encountering the ‘nothing in add item window’ issue in the future, follow these best practices:
- Format Items Correctly: When adding multiple items, separate each item with a backslash (
\). This ensures proper categorization. - Backup Regularly: Keep backups of your projects and preferences to prevent data loss.
- Maintain Updates: Always use the latest versions of Lightwright and related tools.
Advanced Tips and Tricks
Here are some advanced techniques to optimize your use of Lightwright:
| Feature | Description |
|---|---|
| Templates | Use pre-built templates to save time on repetitive tasks. |
| Presets | Customize presets for commonly used items. |
| Custom Filters | Apply filters in the ‘Add Item’ window to display only relevant options. |
FAQs
1. What if the ‘Add Item’ window is still empty after troubleshooting?
If the issue persists, contact Lightwright support with detailed information about your setup and the steps you’ve tried.
2. Can third-party plugins interfere with Lightwright?
Yes, some plugins may cause conflicts. Disable them temporarily to test whether they are causing the problem.
3. How do I reset Vectorworks data exchange settings?
Follow the official Vectorworks data exchange troubleshooting guide for detailed instructions.
4. Is there a way to customize the ‘Add Item’ window?
Yes, you can adjust filters and preferences to tailor the window to your workflow.
5. Where can I find additional resources?
Visit the Lightwright Knowledge Base for official documentation and community advice.
Conclusion
The ‘nothing in add item window’ issue in Lightwright can be frustrating but is typically easy to resolve with the right steps. By updating your software, resetting preferences, checking permissions, and troubleshooting data exchange settings, you can restore full functionality. Following best practices and leveraging advanced tips will also ensure a smoother experience in the future.
For further assistance, reach out to Lightwright support or explore their comprehensive Knowledge Base. Stay proactive with software maintenance to prevent similar issues and optimize your lighting design workflows.
Additional FAQs on the topic of Lightwright Nothing In Add Item Window:
1. Can a corrupted project file cause the ‘Add Item’ window to appear empty?
Yes, if a specific project file is corrupted, it might cause issues like an empty ‘Add Item’ window. Try opening a different project or creating a new one to see if the problem persists. If the issue is specific to one project, it might need to be repaired or rebuilt.
2. Does my computer’s operating system affect how Lightwright functions?
Yes, compatibility issues between Lightwright and your operating system can arise, especially if you’re using outdated OS versions. Ensure that your operating system meets the minimum requirements specified by Lightwright and is updated.
3. Are there any keyboard shortcuts to quickly open or refresh the ‘Add Item’ window?
While Lightwright does offer shortcuts for various features, there isn’t a specific shortcut to directly refresh the ‘Add Item’ window. However, closing and reopening the window or restarting the application can serve as a workaround.
4. How do I report a bug or unresolved issue with Lightwright?
You can report bugs directly to the Lightwright support team via their official website. Providing detailed information, such as screenshots, error messages, and your software version, can help them resolve your issue more efficiently.
5. Does reinstalling Lightwright delete my projects or custom settings?
No, reinstalling Lightwright typically does not delete your projects or custom settings, but it’s a good idea to back up your project files and preferences before performing a reinstallation to ensure no data is lost.
Recommended Articles:
How To Fix Lightwright Nothing In Add Item Window Issue: Complete Guide
Borderlands 3 Hecke Y Hayde Guide: Location, Strategy, Loot & More
Advertise FeedBuzzard com: The Ultimate Guide for Effective Online Marketing
Guide to Appfordown Apps: Features, Benefits, and How to Get Started
Everything You Need to Know About the DeltaDrive B11366: Comprehensive Guide 2025







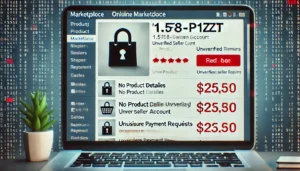










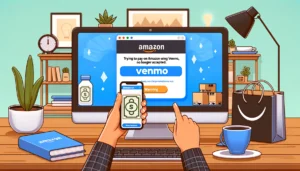














Post Comment